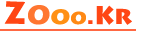무선공유기로 노트북을 연결해 쓰고 계신가요?
그런데 속도가 잘 나오지 않나요?
어떤 경우는 무선 설정 후 스마트폰의 3G보다 느리다는 생각이 들 때도 있습니다.
이때 어떻게 대처할 수 있는지 알아보겠습니다.
1. 무선공유기 설정을 확인하기[ 노트북 무선인터넷 속도 빠르게 하는 방법 ]
먼저 관리자 화면에 접속해야 하는데, 무선공유기마다 설정이 다르고, 어떤 공유기는 관리자화면 접속시 아이디 패스워드를 물어보기도 해서, 꼭 매뉴얼을 참조하셔야 합니다.
그럼 일반적인 경우 관리자 화면으로 들어가는 방법은 다음과 같습니다.
먼저 시작-실행을 클릭!
그 후 명령 프롬프트로 들어가기 위해 cmd 입력후 엔터!
.jpg)
명령프롬프트에서 ipconfig 라고 입력하신 후 엔터!
.jpg)
그러면 Default Gateway 가 보입니다. 저의 경우는 192.168.10.1 이네요.
이 주소가 현재 무선공유기의 접속주소가 됩니다.
다음 화면은 192.168.10.1 로 접속한 화면입니다.
.jpg)
제가 쓰는 무선공유기가 LGI-IP10000 인데요. 아마 이 화면은 제각각 다를겁니다.
무선공유기 종류에 따라 다르기 때문이죠.
게다가 종종 아이디,패스워드를 물어보는 경우가 있습니다. 이 경우는
매뉴얼을 확인해야 합니다. 아니면 공유기 회사의 고객지원메뉴를 확인하셔야 합니다.
이제 속도를 빠르게 하기 위해 주의하셔야 할 것을 알려드리겠습니다.
.jpg)
2. 모드 (무선) 확인하기 [ 노트북 무선인터넷 속도 빠르게 하는 방법 ]
여기서는 B, G, N 모드가 있는데요. 속도는 B가 가장느리고 N이 가장 빠릅니다.
사용하는 노트북이나 스마트폰이 N 모드를 지원한다면 N 모드로 설정해서 사용할 수 있겠죠.
.jpg)
3. 채널 확인하기 [ 노트북 무선인터넷 속도 향상 방법 ]
여기서는 주파수라는 개념이 있습니다. 무선공유기마다 이 채널을 바꿀 수 있게 되어있는데요.
이것이 왜 중요하냐면 다른 공유기랑 겹칠 수도 있기 때문입니다.
이렇게 되어 서로 전파가 간섭된다면 당연히 속도가 떨어지겠죠.
따라서 이것 저것 바꿔보면서 가장 속도가 괜찮은 걸 선택해주세요.
.jpg)
4. 최대지원속도 설정하기[ 노트북 무선인터넷 속도 향상 방법 ]
제 공유기는 이런 기능이 없지만 특정 공유기의 경우 최대속도를 설정하게끔 되어 있는 경우도 있습니다.
간혹 관리자 화면이 영문으로 되어 있고.. 출고 시 디폴트 상태가 "낮은 최대 속도"일 수 있습니다.
멋 모르고 쓰면 낭패겠죠.
.jpg)
.jpg)
5. 보안기능 설정하기
공유기마다 인증 및 보안설정을 하게끔 되어있습니다.
간혹 이 보안 설정의 종류에 따라 속도가 달라지는 경우가 있습니다.
그리고, 보안 설정을 해제하는 경우 속도가 또 더 빨라집니다.
저 같은 경우는 윈도우 자체 방화벽을 사용하기 때문에 속도를 위해 보안기능을 끄기도 합니다.