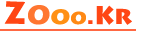예전에는 유선공유기를 주로 썼지만 유무선공유기를 저렴하게 구입할 수 있는 지금.
무선공유기를 손쉽게 설치할 수 있는 방법을 알아보겠습니다.
우선 IPTIME과 같은 안정성 있는 무선공유기를 구입하시길 권하구요.
그럼 먼저 어떻게 구성할 수 있는지 요약 정보를 알려드리겠습니다.
1. 첫번째 유선랜을 WAN에 연결하기 [무선공유기 설치방법]
ㄱ. 무선공유기에 유선랜[LG파워콤같은 인터넷과 연결된 랜선]을 연결합니다.
보통 유무선공유기에 랜선을 연결할 수 있는 부분이 4,5 개가 있습니다.
그런데 그 중 하나가 다른 것과 다른 색깔이라던지, 아니면, "WAN" 이라는 글자가 적혀 있습니다.
이 부분에 유선랜을 연결하시면 됩니다.
그리고, 나머지는 유선으로 다른 컴퓨터에 연결할 때 쓰는 거구요.
2. 두번째 무선공유기 설정하기 [무선공유기 설치방법]
ㄱ. 우선 무선공유기의 자체 IP를 알아내야 합니다. 이것은 설명서에 적혀 있으니 간단히 알 수 있습니다.
혹시 모르신다면 시작-실행 을 클릭한 후 cmd 를 실행하세요.
.jpg)
.jpg)
다음으로 ipconfig 라고 입력합니다.
그러면 Default Gateway 가 출력이 되는데요. 이것이 무선공유기 자체주소입니다.
예를 들면 192.168.1.254 192.168.0.254 등입니다.
.jpg)
ㄴ. 무선공유기 설정화면 접속하기 [무선공유기 설치방법]
금방 알아낸 192.168.1.254(예) 주소를 인터넷 익스플로러에서 실행합니다.
.jpg)
그러면, 바로 설정화면으로 갈 수도 있고
아이디와 패스워드를 입력하게 할 수도 있습니다.
.
패스워드를 모르신다면 공유기 설명서를 참조하세요
그 후 설정 화면에서 무선공유기의 비밀번호나 주파수 사용할 모드 등을 선택할 수 있습니다.
.jpg)
이런 정보들이 보안이나 속도에 영향을 주므로 설정하시길 권해드립니다.
3. 다른 노트북, 무선랜이 있는 컴퓨터, 스마트폰, 태블릿 PC 등에서 인터넷접속하기 [무선공유기 설치방법]
이제 집 내 다른 방에서 노트북 등의 전자기기로 무선인터넷을 사용하실 수 있습니다.
노트북이라면, "제어판 - 네트워크연결"에서 무선네트워크로 이동하여 무선인터넷을 연결할 수 있습니다.
그 과정은 다음 그림과 같습니다.
.jpg)
.jpg)
.jpg)
.jpg)
보통 무선으로 연결하면 일반적으로 속도가 랜선보다 느립니다.
따라서, 주로 사용하는 컴퓨터에는 되도록 랜선으로 직접 연결하는게 좋지 않을까 생각합니다.
아마 그 외 스마트폰, 노트북 등은 무선으로 연결할 수 있겠죠 ^^