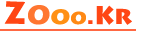컴퓨터가 켜지지 않을때 이유는 무척 다양하다.
그래서 증상을 보고 하나씩 가능성을 확인해야 한다.
1. 먼저 모니터 케이블이 헐거워지지 않았는지 확인해보자.
모니터와 PC를 연결하는 케이블이 헐겁게 연결되었다면 당연히 모니터에 아무것도 뜨지 않고
이것을 컴퓨터 고장으로 오인하기도 한다.
.jpg)
2. 모니터에 아무 것도 뜨지 않고 있으며,
컴퓨터에 모니터 케이블을 연결할 수 있는 곳이 여러 개인가?
대부분의 컴퓨터라면, 메인보드에 모니터 끼울 수 있는 곳이 하나 이상 있을 것이다.
앗 메인보드가 무엇인지 모르는가?
그냥 다른 모든 부품이 메인보드에 붙어있다고 생각하면 편하다.
이 메인보드에 USB 포트, 인터넷 랜포트, 모니터 연결 포트(HDMI, RGB, DVI등) 등이 달려있다.
그런데 게임할 때 필수적인 그래픽카드도 메인보드에 꽂혀 있으며... 그래픽카드에도 모니터 연결포트가 1~3개 정도 있다.
정리하면, 컴퓨터 메인보드에 1개 이상의 모니터 연결 포트가 있고.. 또 추가로 그래픽카드에도 모니터 연결포트가 1개 이상 있다
(사무용 컴퓨터에서는 그래픽카드가 없는 경우가 심심찮게 있음)
따라서 모니터 케이블을 다른 곳에도 끼워보자.
예를 들어, 메인보드쪽에 꼽혀 있었다면 그래픽카드에 꼽고... 그래픽카드에 꼽혀 있었다면... 메인보드에 꼽아 보자.
그리고 재부팅했을 때 종종 컴퓨터가 켜지기도 한다.
.jpg)
3. 혹시 모니터에 초기 화면은 뜨는가?
여기서 말하는 초기 화면이란.. 컴퓨터를 켰을 때 늘 보던 초기 화면을 의미한다.
윈도우가 뜨기 전에 텍스트로 도배된 초기 화면말이다.
만약 초기 화면이 뜬다면 안심하도록 하자.
적어도 CPU와 메인보드, 그리고 메모리는 정상이라는 의미이니까 그러하다.
4. 초기 화면은 뜨는데.. 윈도우 로고가 뜨지 않거나 로고는 뜨지만 무한로딩 중이다.
윈도우 로고가 무한로딩 중이라면 윈도우 시스템에 치명적 오류가 있을 수 있다.
혹은 SSD 드라이브(또는 하드드라이브)가 고장난 상태일 수도 있다.
만약 윈도우에 치명적 문제가 있다면 안전모드 부팅을 시도해 볼 수 있다.
안전모드 부팅은 컴퓨터 부팅시 F8 키를 연타하여 들어갈 수 있다.
그렇게 부팅된 후, 문제를 해결할 수 있지만 일반 사용자라면 쉽지 않은 일이다. 또 해결했다하더라도 노후화된 윈도우라 문제가 재발될 수 있다
그래서 윈도우 10 이상이라면, 안전모드 진입 후 -> 문제 해결 -> 이 PC 초기화를 진행하는 것이 속편하다.
물론 초기화 전에 중요 파일은 미리 백업해야 한다.
만약 초기화가 힘든 경우라면, 윈도우 재설치를 진행하도록 하자. 멀리 보면 이것이 더 빠른 속편한 해결 방법이 될 수 있다.
그리고, 윈도우 재설치를 했는데.. 그 중간에 에러가 발생하면 SSD 또는 하드드라이브 자체의 기계적 오류 가능성도 무시할 수 없다.
.jpg)
5. 모니터에 아무 것도 켜지지 않고 전원이 켜지지 않는가? (전원 켠 후 웅웅 소리도 안들림)
PC의 파워서플라이 오류를 의심해볼만하다.
혹시 최근에 번개가 쳤거나 비오는 날씨가 계속 되었는가?
대개 전기적 충격이 있거나 습한 환경에서 파워서플라이 고장이 자주 일어난다.
이럴 때는 파워서플라이를 교체해 봐야 고장 유무를 정확히 알 수 있는데..파워서플라이 테스트기라는 것도 있다.
테스트기를 통해 교체 없이도 파워서플라이 고정 유무 확인이 가능하다.
테스트기를 알리 익스프레스에서 구매하면 상당히 저렴하니 (몇천원이면 구매 가능했던 걸로 기억함) 하나쯤 구매해 두는 것도 좋다.
만약 파워서플라이를 교체한 후, 전원이 켜져 웅~~ 소리가 난다고 문제가 해결된다는 건 아니다.
아쉽게도 파워 고장이 있으면 그때의 전기 충격에 의해 여러 부품들이 덩달아 고장나는 경우가 있다.
그래서 필자 역시 파워는 안정성 있는 걸 구매하려 한다.
돈 조금 아끼려다 큰 돈 들어가니 말이다.
6. 파워 쪽에 웅소리가 들리는 것으로 보아 전원은 켜지는 것 같은데 컴퓨터가 켜지지 않는가?
우선 컴퓨터 케이스를 뜯고 가능한한 먼지를 모두 털어내 보도록 하자.
별것 아닌 것 같지만 이것만으로 문제를 해결하는 경우가 다수 있다.
모든 전기 제품의 최고 적은 먼지라 해도 과언이 아니다.
먼지가 원활한 전기 흐름을 막고 기능을 저하시키게 된다.
종종 물로 메인보드 등을 씻는 경우도 볼 수 있지만 경험이 없으면 경계하도록 하자.
(잘만하면 효과는 좋다 ^^)
려도 되는 컴퓨터라면 시도해볼만한 하다.
7. 메모리 카드 제거 후 재부착해보기
메모리 카드가 헐거워졌거나 먼지나 끼어서 꽉 부착되지 않는 경우, 컴퓨터가 켜지지 않을 수 있다.
그래서 메모리를 모두 제거한 후 다시 끼워보자.
(메모리는 적어도 1개는 부착되어 있음)
그래도 안된다면 메모리의 접점 부분을 지우개로 깨끗이 닦아내어 보자.
혹은 메모리를 꽂는 메인보드 부분에 전기접점 부활제를 뿌려볼 수도 있다.
또는 메모리가 여러 개라면 1개만 부착해 보자.
메모리 중 특정 메모리만 고장나는 경우도 있다.
8. CPU 부착 상태의 메인보드 + 메모리 + 파워서플라이 외의 모든 부품을 제거해 보자.
다시 말해, SSD (또는 하드드라이브)를 제거하고 그래픽 카드를 제거하는 것을 의미한다.
이외에 다른 부품이 설치된 상태라면 그것도 제거해 보자.
(그래픽 카드를 제거하는 경우라면 모니터를 메인보드에 있는 단자에 연결해야 한다)
만약 그렇게 하여, 부팅이 된다면 (초기화면이 뜬다면) 제거한 부품 중에 문제가 있는 것이다.
정상 부팅되었다면 제거 부품을 하나씩 재연결해보자.
이런 과정을 거치면 문제 부품을 선별할 수 있게 된다.
위 방법 외에도 추가로 시도해볼 수 있는 방법이 있긴 하지만, 시행에 다소 어려운 점이 있어 이것만 게재하였다.
필자의 경우는 컴퓨터 구매 시 혹은 조립 시 최대한 열이 나지 않도록 냉각에 신경써 준다.
즉 팬을 여러 개 달고 과부하를 피하도록 윈도우 세팅을 하며(CPU 및 그래픽카드 최대 클럭 제한 등)
좋은 파워를 쓴다.
아울러 멀티탭도 안정성 있는 고급형을 쓴다.
(멀티탭이 컴퓨터와 뭔상관있냐하겠지만 고주파 제거 기능 및 기타 안정성을 갖춘 멀티탭은 수명에 큰 기여를 한다)
그렇게 하면 최대한 오래 고장 없이 컴퓨터를 사용할 수 있다.